SewArt is a simple to use image editing tool that allows you to transform a raster or vector image into an embroidery file. What the application does is actually add a series of effects to a source image, altering its original look so that you can easily sew over it.
- Sewart AFB was the only operational C-130 base in the United States in 1958. On 7 January 1960, seven ski-equipped C-130 Hercules from Sewart’s 61st Troop Carrier Squadron flew via California, Hawaii, Canton, Fiji and New Zealand to support Operation Deep Freeze ’60 in Antarctica, during the summer months on the frozen continent.
- SewArt, Free Download by S & S Computing, Inc. It allows to convert your photos and pictures into cross-stitch schemes.
- The Sewart family name was found in the USA, the UK, Canada, and Scotland between 1840 and 1920. The most Sewart families were found in the USA in 1880. In 1840 there were 3 Sewart families living in Indiana. This was about 16% of all the recorded Sewart's in the USA. Indiana and 1 other state had the highest population of Sewart families in 1840.
SewArt is digitizing software for converting raster image files (*.jpg/*.png/*.tif/*.bmp) and vector images (*.svg, *.emf, *.wmf) into embroidery file formats. Image processing tools and a step-by-step wizard are provided to render images that are suitable for yielding high-quality embroidery stitch-outs. Automated pattern fills and a manual satin fill stitch tool are available.
Download SewArt
Use the Download button to install both the free 30-day Demo (no purchase necessary) and the retail version, as well as to update the software. Do not update during the DEMO period, as this will cause immediate expiration of the trial. Download the user manual for more details about the many features available in SewArt. Google Chrome© users may have to right-click the appropriate download button.
The MAC version requires an emulator. Use the Promo-Code SEWING to get 10% off Codeweavers CrossOver® translator.
Once the product is purchased, you will be emailed the license information to register the software.
SewArt offers support for some languages other than English. These include Danish, French, German, Dutch, Portuguese, and Spanish. The required software ships with the product. To use this language support, open SewArt and click the Options menu item Language Support and choose the desired language there.
- Reads raster or vector format images (supported input formats include *.bmp, *.png, *.jpg, *.gif, *.svg, *.wmf, and *.emf)
- Allows images in other (unsupported) file formats to be pasted into the SewArt workspace
- Converts images to high-quality embroidery files for sewing
- Supports output embroidery file formats including Brother (c) *.pes, Tajima (c) *.dst, Janome (c) *.jef, Melco (c) *.exp, Viking(c) *.hus New Pfaff (c) *.vip, Viking SE (c) *.vp3, and Singer (c) *.xxx (these may be converted by SewWhat-Pro, or other embroidery editors, to a larger variety of embroidery file formats compatible with most home and commercial machines)
- Contains image-processing tools for converting images into color-reduced, smoothed images suitable for digitizing
- Includes a variety of pattern fills which can be applied to sew individual regions of the image
- Supports both auto-digitizing and manualdigitizing options to give substantial user control over the digitizing process
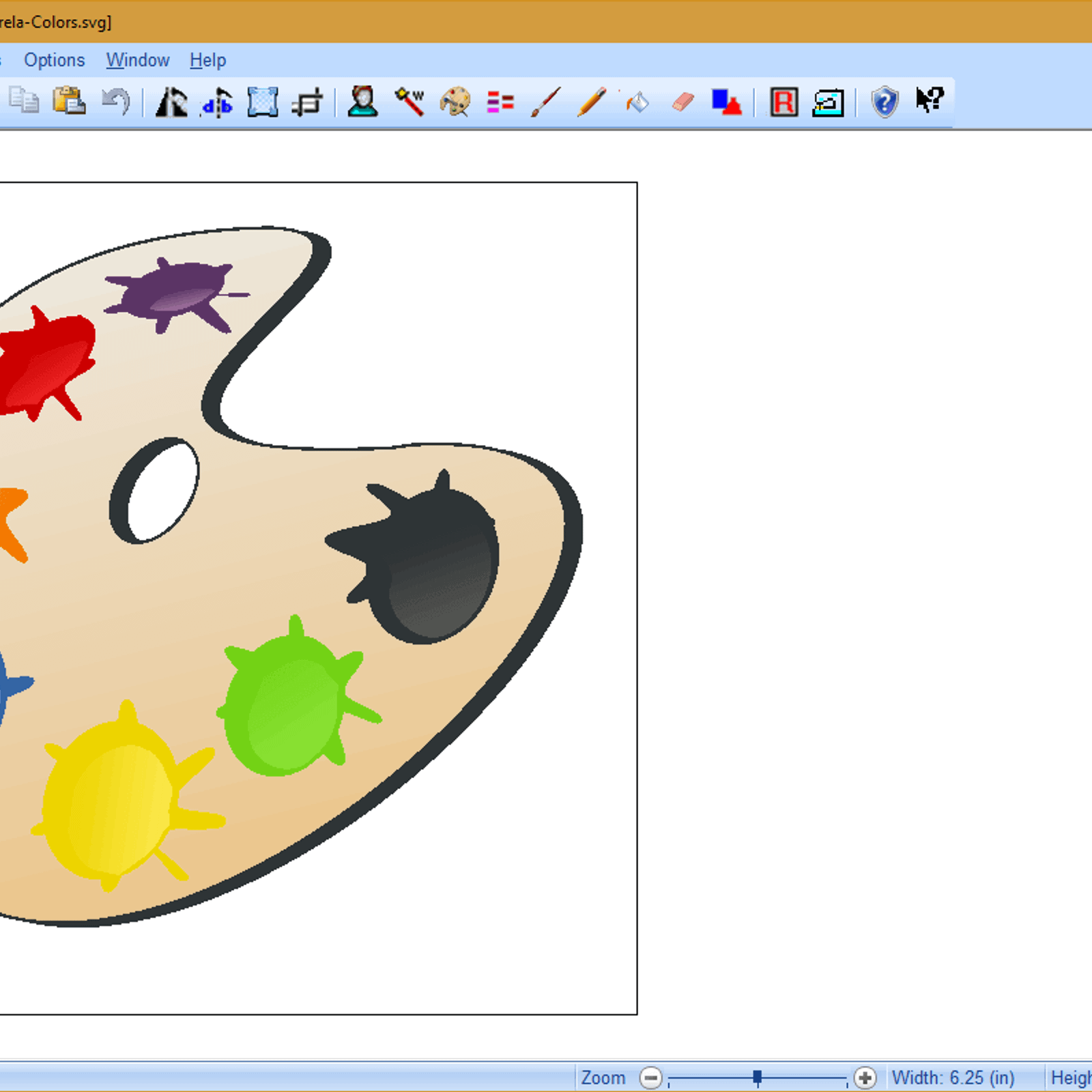
Getting Started
The help that accompanies SewArt contains a mini-tutorial that describes the steps necessary to load input image files and convert them to embroidery files. After opening SewArt by double-clicking the desktop icon, click the Help/Help Topics menu item. This will open the Getting Started main help page which presents a step-by-step tutorial for using the various features of SewArt.
Several image-processing tools are available in SewArt. In many cases, these will be necessary to use in order to reduce the color content and smooth the image file before it can be sewn. Usually, clipart images are already smooth enough to be sewn immediately, so these constitute a good set of images for starting to use the digitizing features of SewArt.
Once a suitable image has been obtained the auto-digitizing Sewing mode is entered by clicking the Convert toolbar button (the sewing-machine icon). This presents a stitching toolbar from which choices for pattern fills, stitch angles, etc., can be made. Options for auto-digitizing the entire image or just a single color, or manually sewing each color in the image, are available on this toolbar.
Below is a clipart image that was sewn with SewArt using the default pattern fill. The textured fill appears after the image has been converted (sewn) to stitches. In this case, the conversion process took less than 5 minutes to complete. More complicated images will take longer and require use of the image conversion tools prior to producing the embroidery file.
Click on an icon below to begin playing the associated video. You may pause the selection carousel by moving your mouse over it. Note that the videos have been created over a span of several years, so the SewArt workspace appearance in the tutorial may be different from the current version of the software.
Click an icon below to begin viewing the video
Download Selected Video:
(Right-click the link above and choose 'Save Target As...')
Convert any image into an embroidery file using this comprehensive and practical application that provides you with a wide range of editing tools
What's new in SewArt 2.0.3 Build 051921:
- Size of 'medium' Merge Tool border fixed
- Fix bug with closing Merge Tool (clicking 'OK') before clicking merge or despeckle after using selection tool
SewArt is a simple to use image editing tool that allows you to transform a raster or vector image into an embroidery file.
What the application does is actually add a series of effects to a source image, altering its original look so that you can easily sew over it. The application supports a wide range of image formats such as PNG, JPG, GIF, BMP, SVG, EMF and WMF. You can load these images from within the application or by simply dragging them onto the workspace.
Interface-wise, SewArt doesn’t confuse even the most novice of users. It displays a comprehensive arrangement of the menus and buttons that facilitate the use of all its features. If by any chance you can’t figure out how exactly the application is supposed to work, you can find instructions in the attached user’s manual or by opening the Wizard.
With the Wizard activated, it’s very easy to obtain the desired stitch-out. It guides you through a four step process that reduces the number of distinct colors,merges them, remove speckling and finally, merge any remaining small percentage color areas that still exist in the image.
Prior or post Wizard, you can apply a wide range of other adjustments to the image before you print or export it. You are able to resize the image, rotate and flip it, as well as add a posterize effect to it. If you feel that the source image is missing something, then you can easily add or remove details using the Pencil, Paintbrush, Fill Region and Eraser tools.
Once you are pleased with the end result of the processed image, you can manually start stitching it to create the sewing pattern or have the application perform it automatically. The second option is the most efficient since a large scale image with a decent amount of details and colors takes a good couple of minutes to finish.
If your hobby is sewing and want to create original, customized templates, then SewArt is a digital tool to help you do just that.
Filed under
SewArt was reviewed by Alexandru Chirila- 30-day trial
- Only the first 3 color stops are saved
- Nag screen
Sewart64
This enables Disqus, Inc. to process some of your data. Disqus privacy policySewArt 2.0.3 Build 051921
Stewart Title
add to watchlistsend us an update- runs on:
- Windows 10 32/64 bit
Windows 8 32/64 bit
Windows 7 32/64 bit
Windows Vista 32/64 bit
Windows XP 32/64 bit - file size:
- 86 KB
- filename:
- InstallSA.exe
- main category:
- Others
- developer:
- visit homepage
top alternatives FREE
top alternatives PAID