If you picked up a new iPhone 5s this weekend or are awaiting one in the mail, you’re probably aware of Apple’s new Touch ID feature, which is built into the iPhone 5s’s Home button. In case you haven’t yet set it up, however, here’s a primer on how to do so (and when you’ll have to fall back to your passcode).
Using Fingerprint / Touch ID If your device does not recognize your Fingerprint (Android) or Touch ID (iOS), the following message appears. You can try again or else tap Cancel or Enter Password to use your Username and Password credentials to log in. Note: Frame ID is a 6-digit series number which can be found in your frame, Settings→ User 4Device Info. Please inform this Frame ID to your friends. ④ Create a Device Name for the frame. Note: We recommend your friends to name the frame after the Frame ID for easy identification, for example, Frame ID is 123456, please name the frame. Touch To access an application, touch it with your finger. Touch and Hold To enter the available options for an item, touch and hold the item. For example, select a contact in Contacts, touch and hold the contact, options list will then appear on screen. Drag Place your finger on the screen to drag an object to another location.
What is Touch ID?
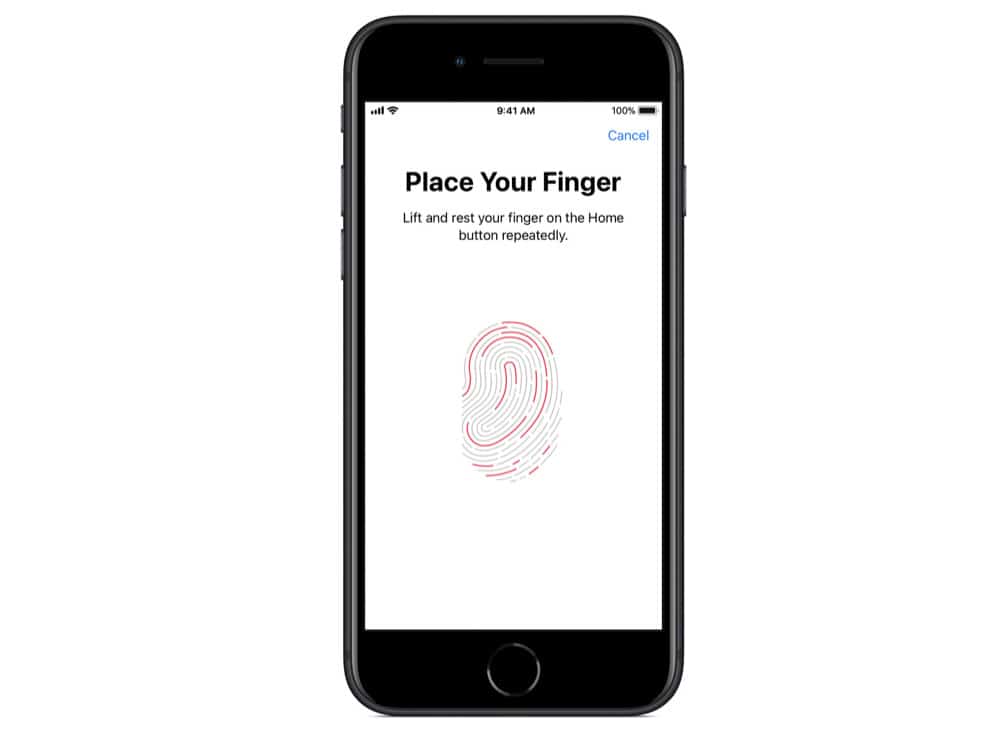
Touch ID is Apple’s new fingerprint scanner and security system for your iPhone 5s. It’s built into the Home button and reads up to five unique fingerprints. (Of course, if you feel like gaming the system, there’s a workaround that lets you map more than that, but we wouldn’t recommend it.) Currently, you can use Touch ID to unlock your phone and to pay for purchases with your Apple ID. Our own Jason Snell offers a more thorough explanation of the service in his iPhone 5s hands-on.
Is it safe?
Yup. (Macworld contributor and security expert Rich Mogull provides a fairly granular explanation of why it is.) Is it foolproof? No, but neither is a password. According to Apple, the chance that Touch ID will misread a finger is 1 in 50,000 —a much lower probability than the 1 in 10,000 chance for guessing a four-digit password—and Touch ID requires you to enter your password after five unsuccessful match attempts. As such, for the average user, Touch ID should be just fine.
If you’re particularly concerned that someone may grab your fingerprints off your iPhone screen (or elsewhere) and build a latex replica, use a finger you don’t often rely on—your pinkie finger, for instance.
If I set up Touch ID, how can I allow my spouse/child/passenger to use my phone? What if my fingerprint fails?
Touch ID is only one part of your iPhone’s security system. In setting it up, you must also set up a passcode (as a fallback identification system in case fingerprint recognition fails). If you choose not to use the fingerprint scanner, you can always swipe to the right on the lock screen at any time to access the passcode entry screen.
How do I set it up?
When you unbox your iPhone 5s, it prompts you during setup to enable Touch ID. If you choose to turn it on during this process, the setup routine asks you to place a finger on the Touch ID sensor repeatedly until the sensor has memorized and recorded your fingerprint. That’s one finger down, but you may want to set up more—to enable a family member to unlock your phone, for example. If you don’t activate Touch ID during setup, you can easily do so later on.
Your iPhone’s Touch ID settings are located in the Settings app, under General > Passcode & Fingerprint. If you’ve already set up a passcode, you must enter it in order to gain access to this screen—you can’t use an already-registered fingerprint to open this section.
The Passcode & Fingerprint screen controls your passcode settings and Touch ID settings, and determines what you can access while your device is locked. To change or add a fingerprint, tap the Fingerprints setting.
Here you can decide whether to use your fingerprint to unlock your phone and/or whether to use it in lieu of your password for the iTunes and App Stores. You can also view your current list of fingerprints, add new ones, and rename or delete them.
Add new fingerprints: To do this, tap the Add a fingerprint button. You’ll be asked to lift and rest your finger on the Home button. Every time your iPhone finishes capturing part of the fingerprint, the vibration sensor buzzes—it’s the easiest way to know when you should lift and replace your finger.
After it completes its initial read, your iPhone will ask you to scan the edges of your finger so that it has a complete scan.
Rename or delete fingerprints: When you add fingerprints, your iPhone not-so-helpfully names them “Finger 1” and “Finger 2”—maybe good for security, but not the most helpful naming strategy. To rename them, tap Edit and then tap the relevant fingerprint. To delete a stored print, tap Edit and then tap the red Delete button next to the entry.
If you don’t want to rename your prints, you can leave them with their default names and still know which numeral goes with which finger: When you place a finger on the Touch ID sensor, the entry it’s associated with flashes gray.
Disable Touch ID: Apple stores all fingerprints locally on your device with encryption, but you can disable Touch ID entirely if you don’t like the idea of having your fingerprints recorded. To do so, turn off the Passcode Unlock and iTunes & App Store toggles, and delete all fingerprints.
When does Touch ID not work?
One reason that Touch ID is such a good security feature on the iPhone 5s is that it’s not the phone’s sole security feature—you must also set up a passcode on your device, and you must use that passcode in a number of situations, according to Apple.
Specifically, you must enter your passcode after restarting or updating your iPhone; after going more than 48 hours without using your device; or when opening the Passcode & Fingerprint screen in Settings.
In addition, if you’re using Touch ID to make purchases, you have to enter your Apple ID password after restarting your iPhone; when enrolling or deleting fingers in the Passcode & Fingerprint screen; or when turning off the Find My iPhone toggle in iCloud.
Updated at 5:56 a.m. PT to fix an error where Find My Friends was mentioned in lieu of Find My iPhone.
HELP FILE
LastPass for iOS
Touch Id Manual Login Account

LastPass for iOS is an app that will allow you to carry your LastPass data around with you and easily log in to websites from your iPhone, iPod Touch, and iPad. Once you install and log in to the app, you can set up and use Touch ID or Face ID, enable and use autofill, add and manage passwords, secure notes, and form fill items in your LastPass Vault, use security tools and manage your settings. You can also set up and use LastPass on your Apple Watch.
Touch Id Manual Login Download
Touch Id Manual Login Portal
- How do I install and log in to the LastPass Password Manager app for iOS?
- How do I set up Face ID for account recovery in the LastPass app for iOS?
- How do I set up Touch ID for account recovery in the LastPass app for iOS?
- How do I enable and use autofill in the LastPass Password Manager app for iOS?
- How do I add and manage passwords in the LastPass Password Manager app for iOS?
- How do I add and manage secure notes in the LastPass Password Manager app for iOS?
- How do I add or manage items in the LastPass Password Manager app for iOS?
- How do I use Security tools in the LastPass Password Manager app for iOS?
- How do I manage my Settings in the LastPass Password Manager app for iOS?
- How do I use my Apple Watch with the LastPass Password Manager app for iOS?
- How do I retrieve crash logs from my iOS device for LastPass?
- What data is collected when I use the LastPass Password Manager app for iOS?