- Flash Cookie Cleaner V1.2
- Flash Cookie Cleaner Download
- Flash Cookie Cleaner Download
- Flash Cookie Cleaner Free
Flash Cookie Cleaner - Find, view, and clean Flash cookies with this freeware application. Find, view, and clean Flash cookies with Flash Cookie Cleaner, a freeware application from ConsumerSoft. Awarded the Top Software Award from Downloadtube.com. Flash Cookies are small bits of data saved by websites you visit.
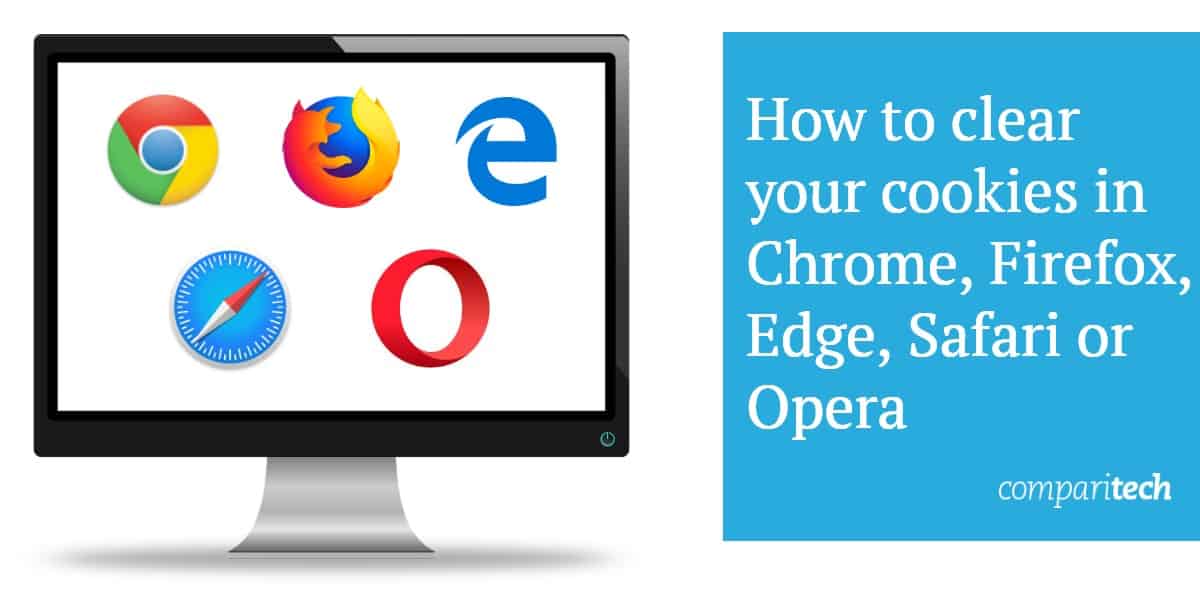
A cookie is a small file that a website can place on your hard drive. It contains information about when you visited the site, and may contain tracking and settings information. For more information about cookies, see the Wikipedia entry.
Note: Flash cookies (which are used by Adobe Flash) are cleaned differently by CCleaner. See this topic for more information on Flash cookies.
- Flash Cookies Cleaner is a compact application designed to scan your computer for the cookies saved by the Adobe Flash Player application in order to remove them. These cookies, also known as Local.
- By default, CCleaner is set to leave Flash cookies alone. To set CCleaner to clean Adobe Flash Cookies: In CCleaner, click the Cleaner icon and then the Applications tab. Under Multimedia, select Adobe Flash Player.
- Below are the some specific scenarios where deleting the Flash Player cache and browser cookies/ history helps resolve various issues: Scenarios to delete Flash Player cache: Meeting room does not detect Microphone and camera; Camera feed doesn’t get streamed and video pod appears black; Chat doesn’t work in the meeting room.
You may choose to delete cookies for privacy reasons. Be aware, though, that some sites may forget your login data if you delete their cookies. Others will simply replace the cookie the next time you visit.
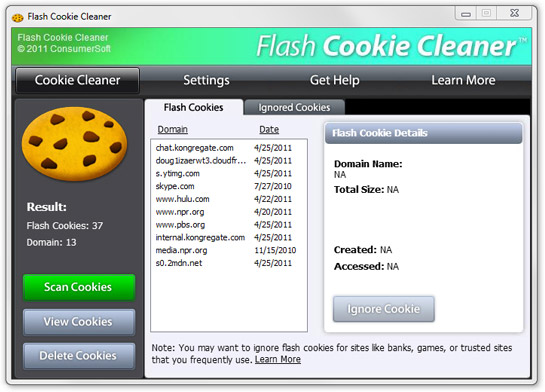
By default, when you run the Cleaner, CCleaner deletes all of the cookies for all of your Web browsers (Internet Explorer, Mozilla Firefox, Safari, Opera, and so on) except those in the Cookies to Keep column, which can be found in Options >Cookies.

The Cookies to Keep column contains cookies which CCleaner does not clean by default because they:
- Are from a frequently used website.
Deleting these cookies might mean you are logged out of the websites you use most, such as Facebook. - Are required to improve your experience.
CCleaner Free users may sometimes be shown contextual offers (for example, to install Google Chrome or Avast antivirus). So that only relevant offers are displayed, a cookie is stored on the user’s machine. To ensure that users are only ever shown a relevant offer, CCleaner will always try to keep or replace these cookies.
Deleting these cookies might mean that you see offers more often than intended because the cookie that records offer display frequency has been removed during cleaning.
There are three ways to manage the cookies on your PC while still making full use of CCleaner.
Option 1: To keep all cookies on your PC
- In CCleaner, click the Cleaner icon on the left.
- On the Windows tab, under Internet Explorer, clear the Cookies check box.
- If you have no other Web browsers installed, you have finished. If not, click the Applications tab.
- Under each browser listed, clear the Cookies check box.
From this point on, whenever you run the Cleaner, it will retain all cookies from these browsers.
Option 2: To keep certain cookies on your PC
- In CCleaner, click the Options icon on the left.
- Click the Cookies button. The list may take a few seconds to load. You’ll now see a list of cookies from all the browsers you have installed on your system. The left column displays all cookies available to clean and the right column displays a list of Cookies to Keep.
- To keep cookies, move them to the Cookies to Keep column by selecting cookies and clicking the right-arrow button. You can select multiple cookies by using CTRL+click, or select a set of cookies in a row by clicking the first one and then SHIFT-clicking the last one.
Flash Cookie Cleaner V1.2
Option 3: To delete certain cookies on your PC manually
Flash Cookie Cleaner Download
- In CCleaner, click the Options icon on the left.
- Click the Cookies button. The list may take a few seconds to load. This list displays cookies from all the browsers you have installed on your system.
- To remove a specific cookie, right-click on it and select Delete now. This can also be done for multiple cookies by using CTRL+click, or select a set of cookies in a row by clicking the first one and then SHIFT+click the last one.
Not sure which cookies to keep?
CCleaner’s Intelligent Cookie Scan can help you by adding some popular websites to the 'cookies to keep' list. This stops you from being logged out of websites like Facebook and Twitter, or email providers like Gmail and Yahoo.
To use Intelligent Cookie Scan:
- In CCleaner, click the Options icon on the left.
- Click the Cookies button. The list may take a few seconds to load. This list displays cookies from all the browsers you have installed on your system.
- To keep the cookies that store login data for the websites you use (for example web mail) click right mouse button on the Cookies to Delete column and choose Intelligent Scan from the menu list.
- Dialog box Intelligent Cookie Scan will appear and ask you to allow CCleaner to keep your persistent logins for websites. Selecting No cancels the operation. Selecting Yes (Recommended) keeps all logins for websites and all available cookies form the Intelligent Cookie Scan list appear on the Cookies to Keep list.
Intelligent Cookie Scan list:
Flash Cookie Cleaner Download
avast.com
ccleaner.com
ccleanercloud.com
login.live.com
mail.google.com
www.google.com/accounts
google.com/accounts
google.com
www.google.com
accounts.google.com
webmail.earthlink.net
mail.netscape.com
mail.yahoo.com
yahoo.com
webmail.aol.com
my.screenname.aol.com
fastmail.fm
mail.lycos.com
mail.ru
auth.me.com
ovi.com/services/signin
login.comcast.net
www.mail.lycos.com
mail.aol.com
icloud.com
screenname.aol.com
aol.com
facebook.com
twitter.com
Notes:
Flash Cookie Cleaner Free
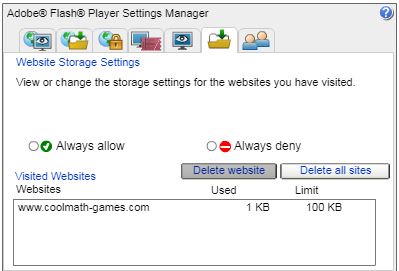
- CCleaner Free users may sometimes be shown contextual offers (for example, to install Google Chrome or Avast antivirus). So that only relevant offers are displayed, a cookie is stored on the user’s machine. CCleaner will always try to keep or replace these cookies because deleting them might mean that you see offers more often than intended (because the cookie that records offer display frequency has been removed during cleaning).
- If you use the method in Option 1 to keep all cookies on your PC, the cookies in the Cookies to Delete column will not be deleted.
- If you have a long list of cookies, you can easily search through them for the ones you want. Click inside the Search box and type a few letters in the cookie's domain name. For example, typing HOO will return cookies for Yahoo.com.
- If you want to add a domain entry that hasn't appeared on your PC yet, right-click a blank part of the Cookies to Keep list, and then click Add. Type the domain name in the dialog box and then click OK.
A Flash cookie (also known as a Local Share Object, or LSO) is a collection of cookie-like data that a Web site running Adobe Flash can place on your hard drive. Like regular cookies, Flash cookies contain information about when you visited the site, and may contain tracking and settings information.

Flash cookies are stealthier than regular cookies. Flash can install cookies on your computer without your permission by default. You can change the default setting for Flash cookies at http://www.macromedia.com/support/documentation/en/flashplayer/help/settings_manager03.html ('Allow third-party Flash content to store data on your computer.').
Or, you can use CCleaner to clean Flash cookies when it runs. By default, CCleaner is set to leave Flash cookies alone.
To set CCleaner to clean Adobe Flash Cookies:
- In CCleaner, click the Cleaner icon and then the Applications tab.
- Under Multimedia, select Adobe Flash Player.
Note: Remember that cookies and Flash cookies are two separate things. Simply clearing the Adobe Flash Player setting will not set CCleaner to clean regular browser cookies.