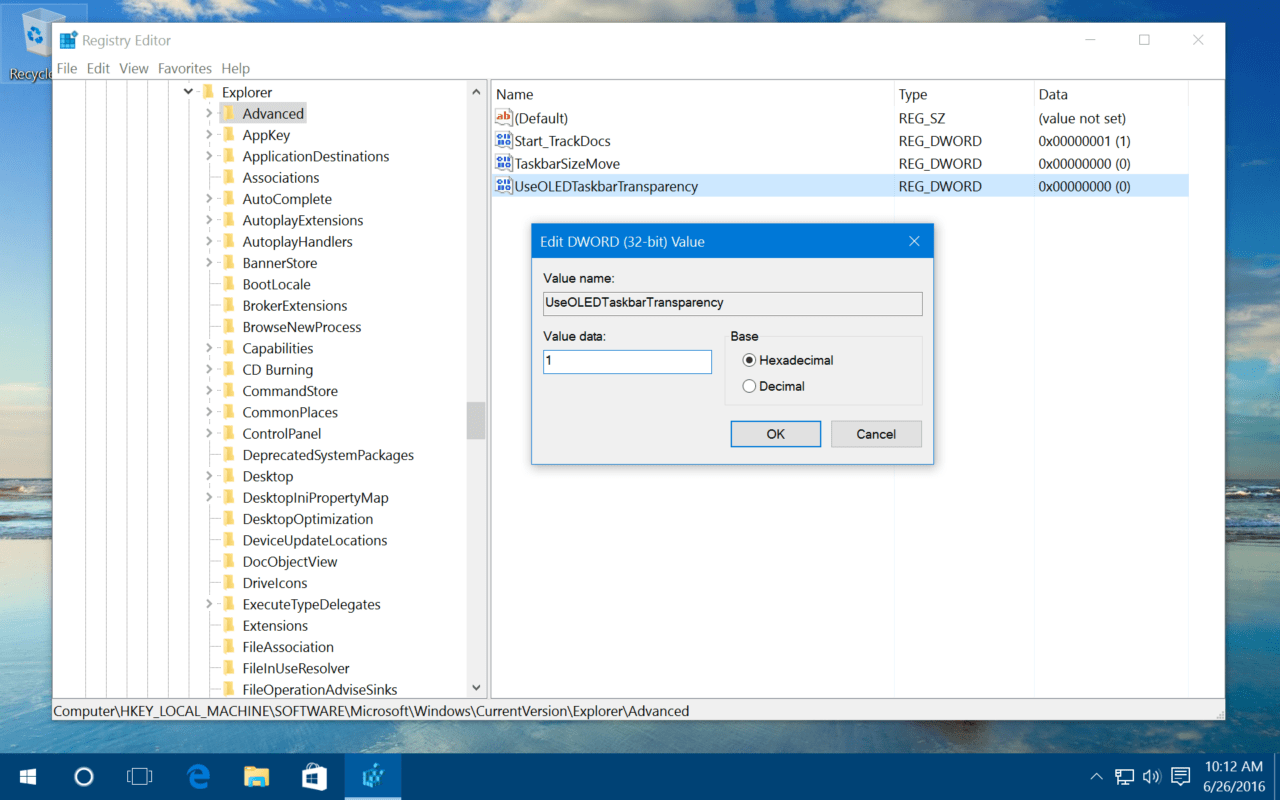
Download System Tansparency: https://autoratio.com/O09BDl0f. Switch to the “Windows 10 Settings” tab using the header menu of the application. Make sure to enable the “Customize Taskbar” option, then choose “Transparent.”. Adjust the “Taskbar Opacity” value until you’re satisfied with the results. Click on the OK button to finalize your changes. Windows 10 more transparent with TranslucentTB Here we refer to a UWP application that we can download from the official store of the operating system itself. Specifically, it is an app that was designed to customize the appearance of the system’s taskbar, for example to make it completely transparent or invisible.
If there was one thing everyone agreed on about Windows Vista was that it sucked, but the Aero Glass theme was awesome. Microsoft’s implementation of glass and transparency in the right places made Windows Vista an eye-candy, even though it failed in every other department. This is why Windows 7 then kept the design while leaving out the rest of the unnecessary stuff. You could call Windows 7 a mixture of the best of Vista and XP. Microsoft decided to remove it for a more flat, modern look on Windows 8 which once again tanked pretty much like Vista. Many users wanted the Aero Glass theme back, and when Windows 10 was launched, those people still wanted the Aero Glass theme. You can complement the Aero Glass transparency in Windows 10 with a fully transparent taskbar.
There’s still a while before users can get a taste of Microsoft’s Fluent design which incorporates transparency and blur effects among others. If you want the aero glass transparency with the blur effects right now, the only choice is using third-party hacks or tools. Windows 10 originally had the aero theme with blur and transparency which could be enabled via a simple registry tweak. That is sadly not the case anymore as the said Registry keys were removed in subsequent updates. Later versions did get the theme enabled, in parts. For instance, in the start menu, taskbar or the action center, thanks to user feedback. Although, Title bars and Window borders are still using the same flat design and colors as Windows 8.
A developer who goes by the name BigMuscle originally revived the Aero glass effect for Windows 8. He then updated it to work with Windows 10. The developer has been updating it to support newer versions of Windows 10 as well. His tool, simply called Aero Glass for Win8+, uses DirectX to make the Window borders and Title bar transparent. The caveat is that the latest version of this tool is only for 64-bit systems. There is no solution for 32-bit Windows 10 machines if you’re running Windows 10 Fall Creators update. If you’re still running an older version of Windows 10, you can enjoy some Aero Glass as well. It is available in 32-bit versions for previous Windows 10 versions as well.
Download
Visit the official Aero Glass download page and download a version of the installer according to your Windows version. For instance, if you are running Windows 10 Fall Creator’s update, download the 64-bit installer for Windows 10.0.16299.
Applying Aero Glass Transparency in Windows 10
Warning: Please create a system restore point before applying the changes.
Once you have downloaded the installer, all you have to do is run it and follow the on-screen instructions. Within a few clicks, your job will be done. You should now be seeing Windows 7 like transparent glass title bars and window borders. The tool allows you to change a number of things about how the Aero Glass theme is implemented. These can be done via registry tweaks but winaero.com has actually created another tool to tweak the settings of the Aero Glass tool. Having downloaded it, extract the archive and run the tool to change anything you want.
Also see: Recover from Black Screen Due to 3rd-party Themes on Windows 10
Overall Windows 10 screen looks beautiful but it allows limited control over the transparency of the Taskbar, Action Center, and the Start menu. You can just make these components transparent or solid. However, with little bit of patience and caution you can make it look even better – you can add transparency or increase the level of transparency of the Start Menu and the Taskbar. If you are not aware of how to do it, after reading this article you can comfortably enable, disable or enhance the transparency of these elements.
In the Settings app of Windows 10, a single switch controls the transparency of the three elements namely Start Menu, Taskbar and Action Center . These elements are slightly transparent by default.
To manage transparency:
Go to Settings > Personalization > Colors and toggle the Transparency effects to ON.
However, you cannot use this setting to apply transparency to an individual UI element and retain solid color for other elements or to select the level of transparency for each of the element separately.
Control Transparency by Editing the Registry Key
You can still make the Start Menu and the Taskbar more transparent by modifying a registry key. Since the Windows 10 Registry contains settings and configurations, you must take utmost care while modifying the key. It is a good practice to take a backup of the Registry files before editing them.
NOTE: You must have administrative rights on your computer to modify the Registry Key.
/https%3A%2F%2Fspecials-images.forbesimg.com%2Fimageserve%2F60d4c27f2344a48b45f2f78c%2F0x0.jpg)
Increasing the Start Menu Transparency
To modify the Registry file:
- Press Windows key + R to open the Run command box and type regedit.
- In the Registry Editor select HKEY_CURRENT _USERSOFTWAREMicrosoft WindowsCurrentVersionThemesPersonalize as displayed in the illustration below.
- Double-click Enable Transparency. In the Edit DWORD box, replace the value to 0 and click OK to save the change. The default value is set to 1. As soon as you click OK, you will notice the difference in the transparency. That’s it! you are done!
When you increase the transparency it is apparent when the window behind the Start Menu is lighter in color or if the wallpaper is bright. Else, the change would not be evident. Play around with bright and dark backgrounds and change the tiles pinned to your Start Menu to see what appeals to you most.
NOTE: The changes made do not affect the Action Center.
Increasing the Taskbar Transparency
- In the Registry Editor select: HKEY_LOCAL_MACHINESOFTWAREMicrosoftWindowsCurrentVersion ExplorerAdvanced. You will have to create a new value in the Advanced subkey.
- To create a new value right-click the Advanced key, and select New > DWORD (32 bit) Value. Next name the new value as UseOLEDTaskbarTransparency.
- Double-click the new UseOLEDTaskbarTransparency value to open its properties page, set the value to 1 and click OK.

After making the changes, close the Registry Editor and restart your machine to reflect the changes. Alternatively, go to Settings > Personalization > Color and toggle any of the color settings, that is, toggle to Off and then back to ON to force the changes made.
Besides the above Registry trick, there are quite a few other hacks to enhance the Windows 10 system. Just be cautious and play around to make the changes. At any given time, if you are not happy with the changes made, you can always return to the original settings.
Transparency Windows Xp

System Transparency Windows 10

System Transparency Windows 10 Download
Should you have any question on this topic, please feel free to ask in the comments section. We, at TechWelkin and our reader community will try to assist you. Thank you for using TechWelkin!